Creating an Automated Sequence in HubSpot
Send a series of pre-configured emails to nurture your contacts, and automatically create tasks for yourself and other HubSpot users.
Sequences are available in Sales and Service Hub Professional and Enterprise. You'll find Sequences under the Sales menu.

Ian & Craig talk about Workflows versus Sequences in episode 242 of HubShots.
What are HubSpot Sequences?
- Send a series of pre-configured email templates with contact personalisation
- Automatically create tasks to remind you to follow up at certain points
- When contacts reply to the email or book a meeting using your HubSpot meetings link, they will automatically unenroll from the sequence.
What's the difference between HubSpot Sequences and HubSpot Workflows?
Here’s a quick rule of thumb:
- Workflows = Marketing = 1 to many
- Sequences = Sales = 1 to 1
When would I use HubSpot Sequences?
Here are some common reasons you might want to use Sequences:
- Sequences have a very simple editing interface and any personalisation is mostly limited to inserting contact personalisation tokens (first name, etc)
- For sending highly personalised/customised messages to a small size list (eg 10s) then Sequences are a good option because you are prompted to review for each contact you send to
- If you want the series of emails to stop if a recipient replies, Sequences have this built-in
How to Create a HubSpot Sequence
- Navigate to Automation > Sequences
- Click Create Sequence, or clone an existing Sequence
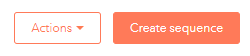
- When creating your Sequence you can start from scratch:
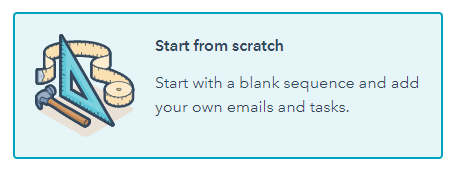
- Or you can choose from the pre-configured options:
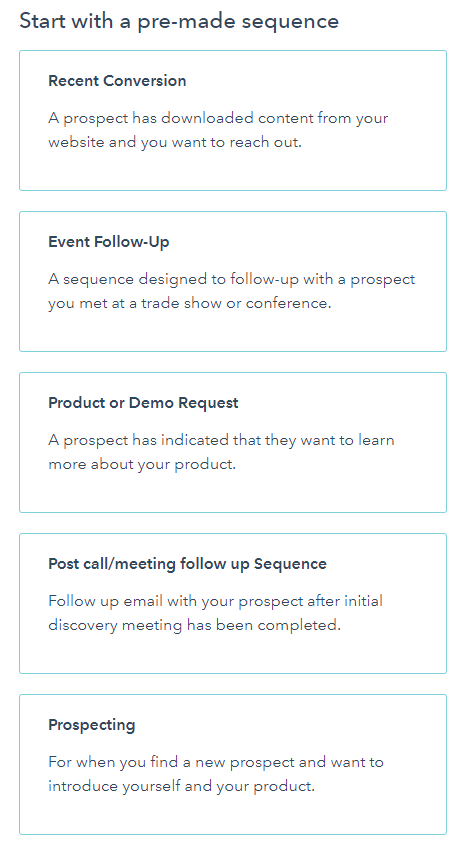
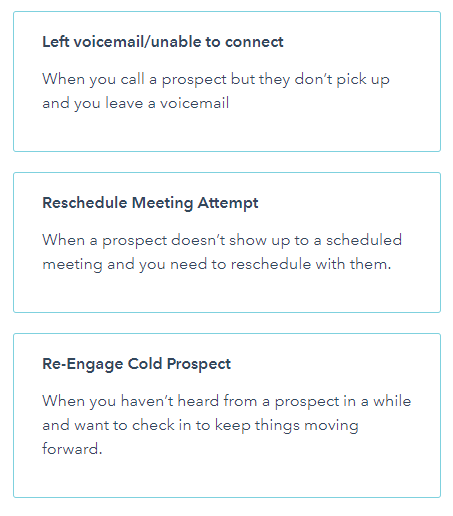
- Your start from scratch new Sequence will look like this:
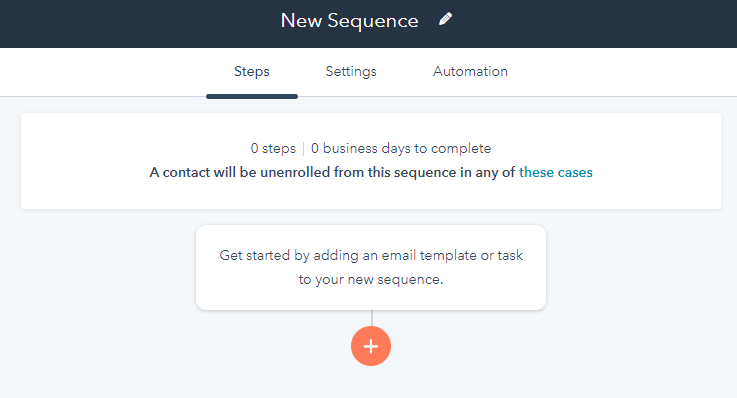
- Make sure to give your sequence a name:
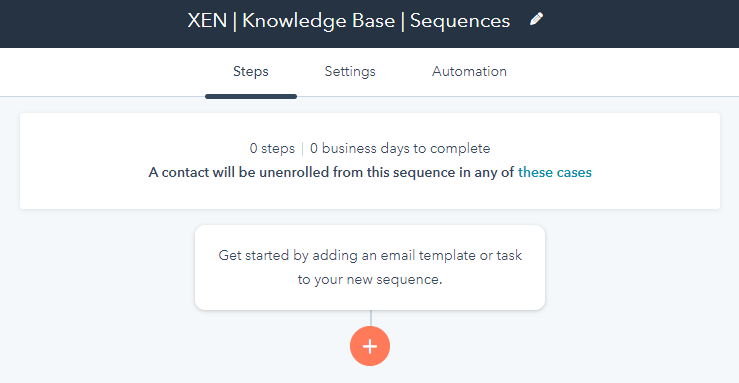
- Add your first step
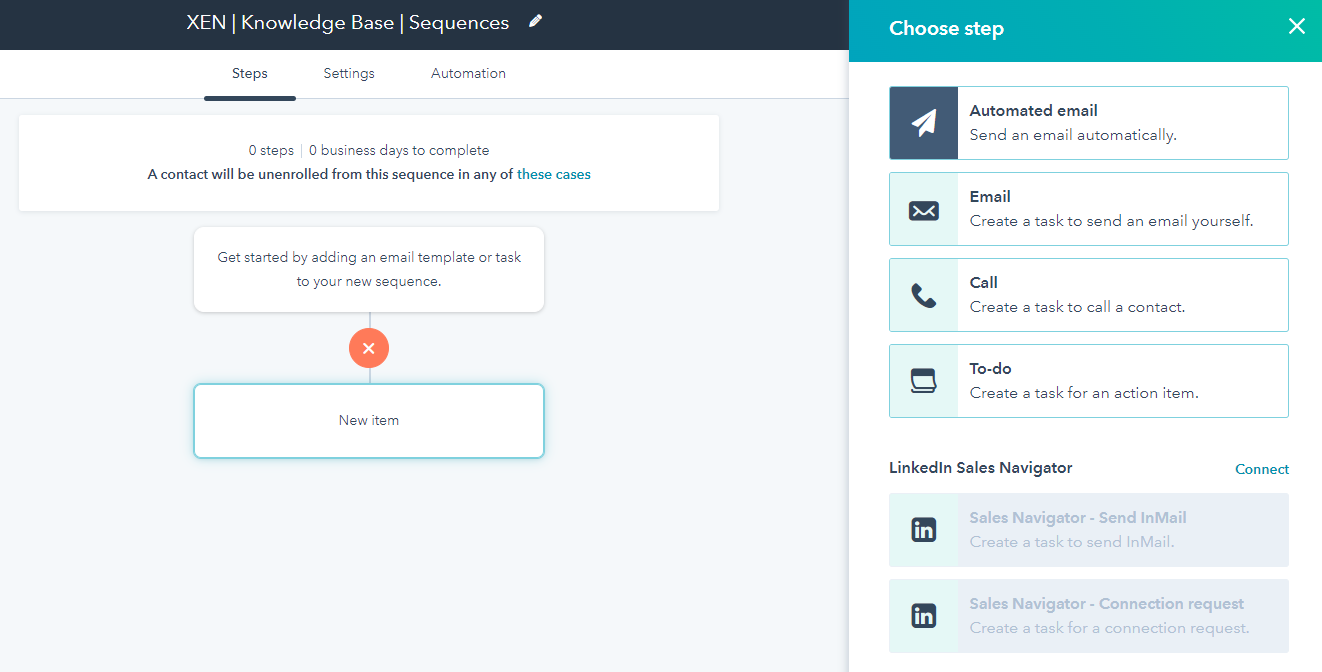
- We are going to send an Automated email.
You can choose from any email templates you've set up, or you can create a new template. - Edit or select your template, and it will be added to the Sequence as a Step:
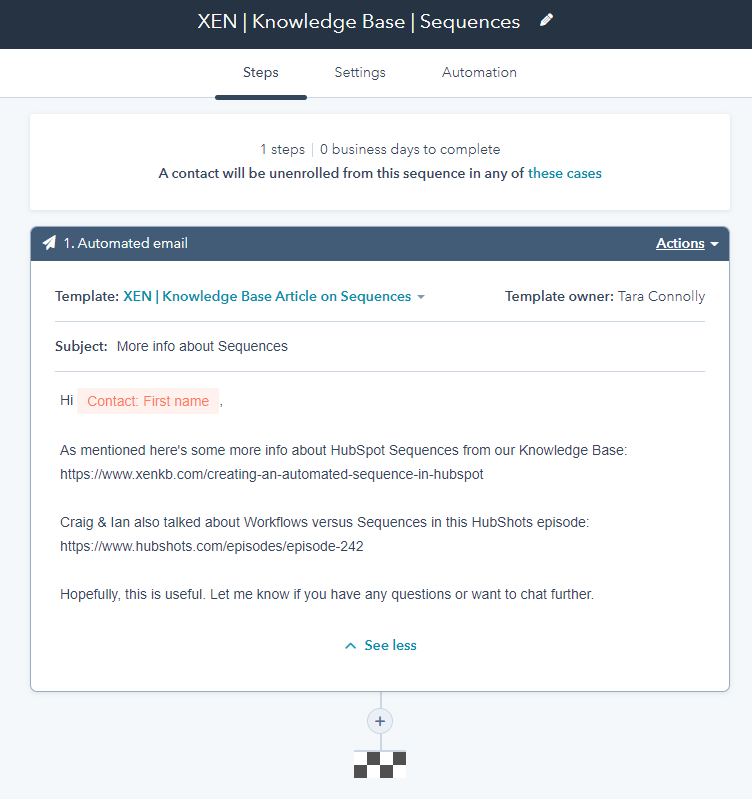
- Include personalisation tokens like 'Hi <first name> in your email template
- Note: your email signature will be added based on your email signature settings in HubSpot.
- You could then go on to add more steps:
- Create a task for yourself to follow up via email if there's no response
- Send another follow up email
- This summary panels will tell you what is going to happen in your Sequence, how long it will last for and how contacts can automatically be removed from the Sequence
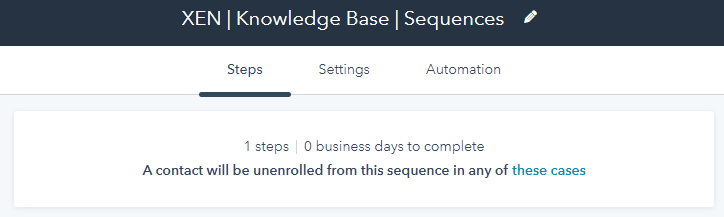
- You can quickly see how a contact can unenroll from the Sequence:
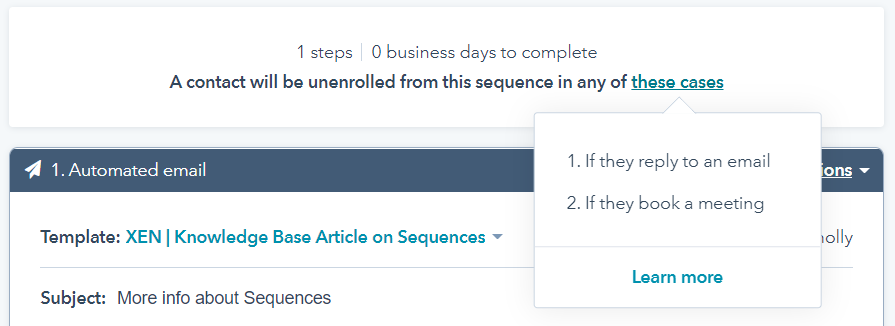
- Now head over to the Settings tab
- Choose whether the steps in the Sequence should only execute on business days or any day

- Choose whether follow up emails will be sent in the same email thread, or sent as new threads

- Set your automated send window to control when actions execute
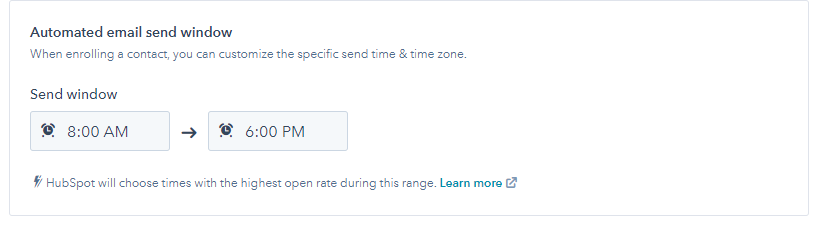
- Choose whether you want to receive email reminders about Tasks created from the Sequence

- Now head to the Automation tab
- Here we control how a contact can exit the Sequence automatically. These are the triggers available:
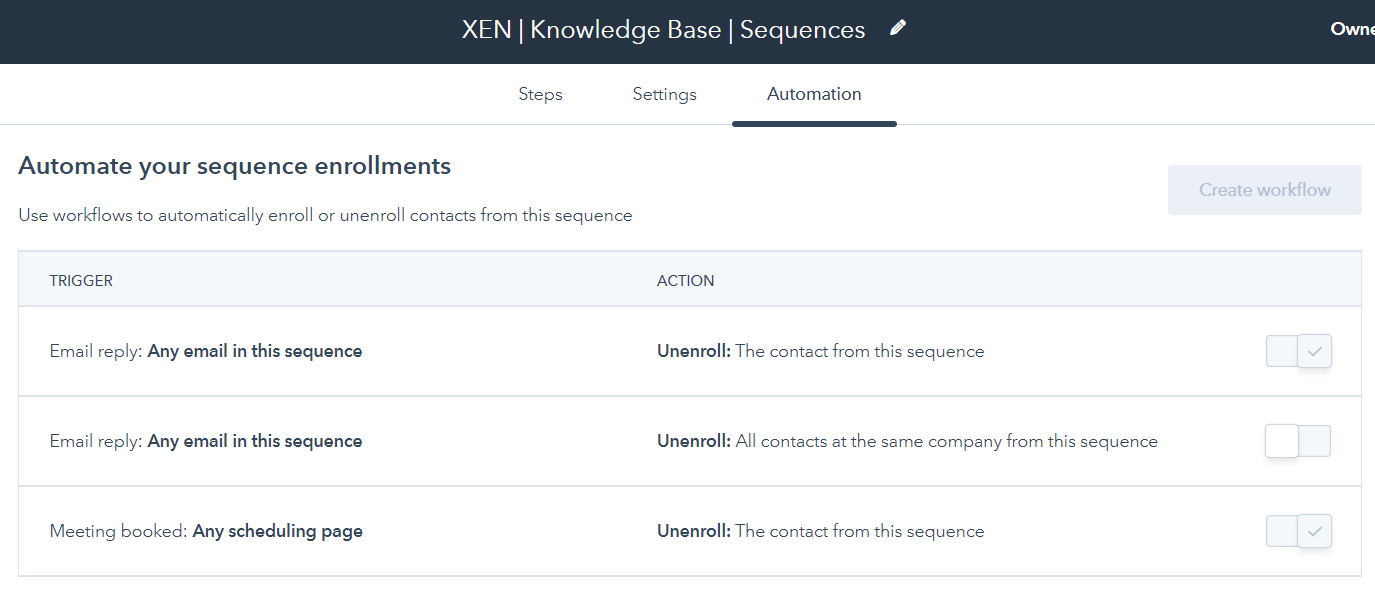
- Email reply: Any email in this sequence --> Unenroll the contact from this sequence
- Email reply: Any email in this sequence --> Unenroll all contacts at the same company from this sequence (useful if you have sent a Sequence to a number of people from the same company, and only need a response from one of them)
- Meeting booked: Any scheduling page --> Unenroll the contact from this sequence (useful if you have included a meeting scheduling link in your Sequence email template, or if you have a meeting scheduling link in your email signature)
- You can choose which options to have ON for your Sequence