Sending Nurture Emails to Typeform Leads Using Zapier and MailerLite
This process will teach you how to send an automated nurture email series for new Typeform submissions using MailerLite and Zapier. This is only applicable to HubSpot portals that don't have access to HubSpot Workflows.
This process requires the use of the following tools:
- Typeform
- HubSpot
- MailerLite
- Zapier
If you haven't created a Typeform yet, you can read Typeform's guide on how to get started.
Assuming you already have Typeform quiz/questions and the MailerLite email/s prepared - follow the process below.
Create Custom Properties in HubSpot
If your Typeform fields have no equivalent properties in HubSpot, you need to create custom properties for them.
- Login to HubSpot and navigate to settings>properties>create property
- Group: create a new group just for Typeform properties and follow a naming convention. eg: Typeform: XEN Solar Survey
- Label: keep this short but descriptive enough for you to recognise what it is
- Click Next
- Field type: Single line text
- Create
- The next step is to map out the Typeform fields with the custom properties you created in HubSpot - follow this process.
HubSpot List
Create an active list of those who filled out the Typeform.
- Navigate to contacts>lists>create list
- Name your list - make it short and descriptive. eg XEN Solar | Typeform Solar Quiz
- Click next
- Under filters, choose Form submissions and then search and choose the relevant Typeform
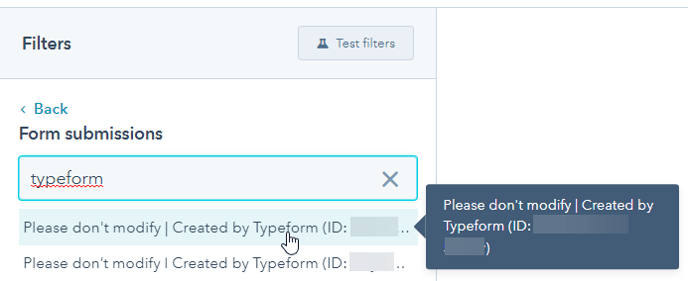
- Save the list
Create a Group in MailerLite
- Login to MailerLite (https://www.mailerlite.com/) or if you don't have an account yet - follow this process.
- Navigate to Subscribers>Groups
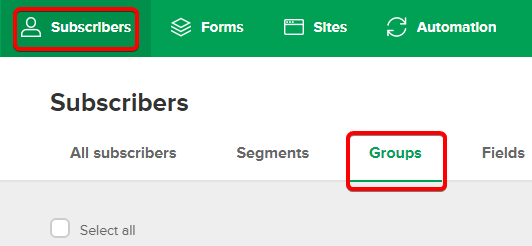
- Create a group - make the group name short but descriptive.
eg XEN Solar | Typeform Solar Quiz - If you haven't prepared the automated emails in MailerLite yet, you can follow MailerLite's guide here.
- Nurture email tips:
- Make sure you choose the group in step 5 as your workflow trigger
- The first email is usually the thank you email. This should be sent one-minute after someone submits the Typeform.
- Space out the rest of your nurture emails. eg every 5 days or 3 days between send-outs.
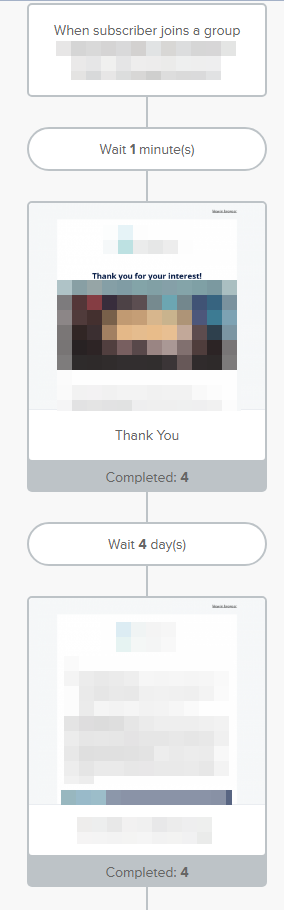
- Nurture email tips:
Zapier
- Sign up for a Zapier account if you don't have one yet: https://zapier.com/app/login
- Navigate to Zaps>Create Zap
- Use HubSpot as the App Event:
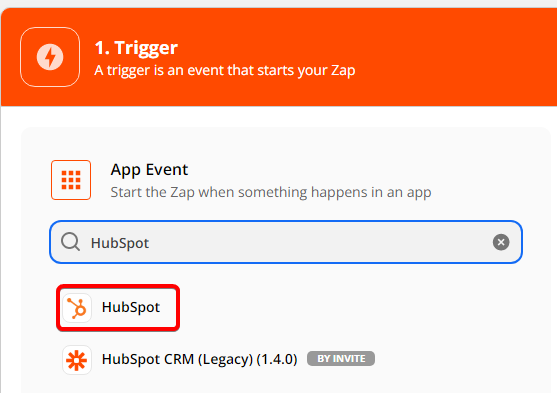
- Choose New Contact in List under Trigger Event
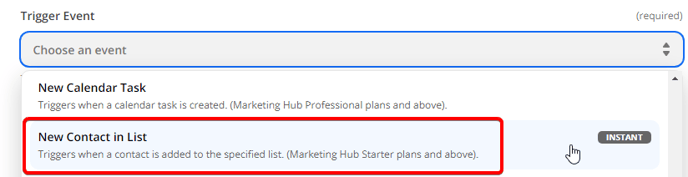
- Continue>Choose a HubSpot account or connect one if you haven't yet
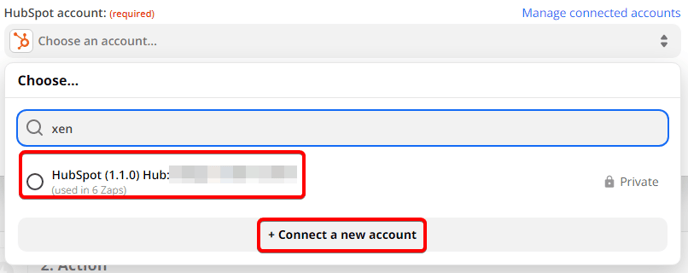
- Next, choose the HubSpot active list you created as your trigger:
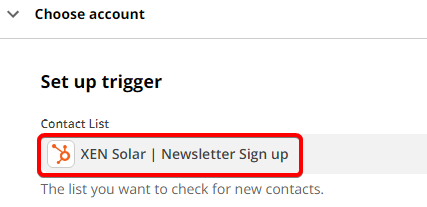
- Click continue and test the trigger. Note, if your list doesn't have any contacts yet, the test may return an error but that won't be an issue. You can just skip testing if this is the case.
- Click next and choose MailerLite as the app event.
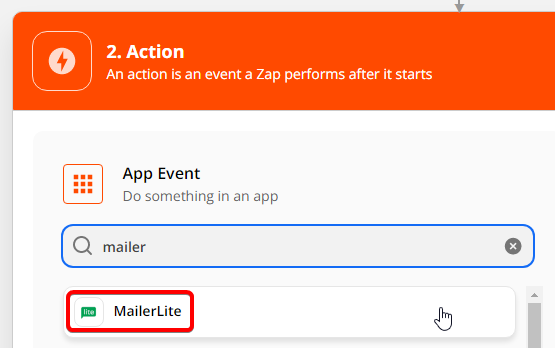
- Under action event, choose Create/Update Subscriber
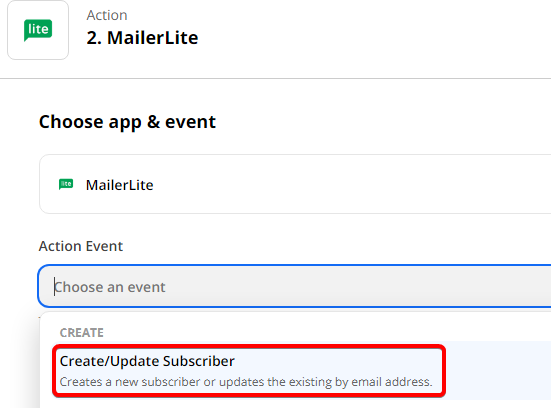
- Choose your MailerLite account from the dropdown or connect it to Zapier if you haven't yet:
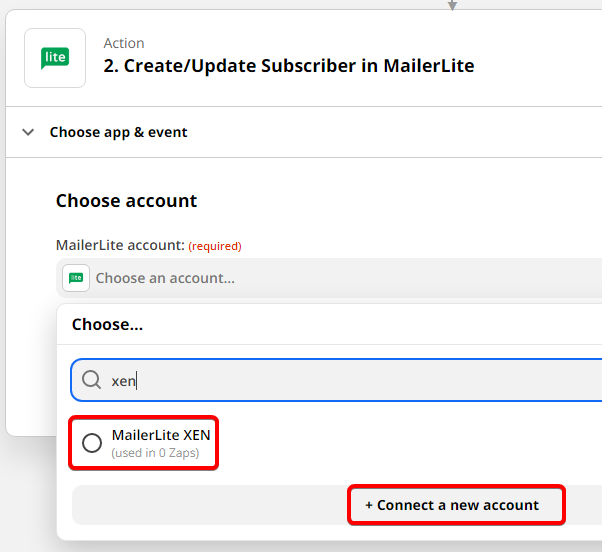
- Next, select the MailerLite Group you created
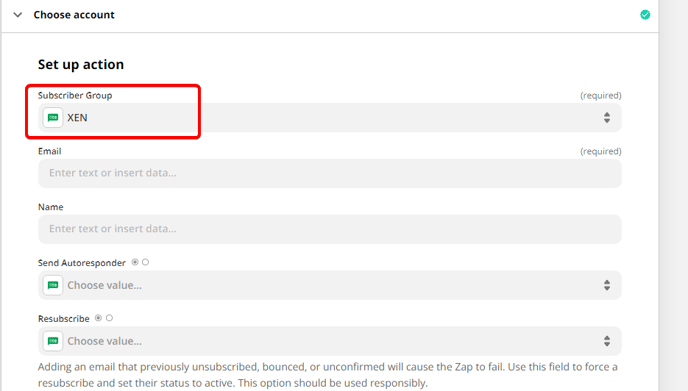
- Then map out at least the first name and email address properties:
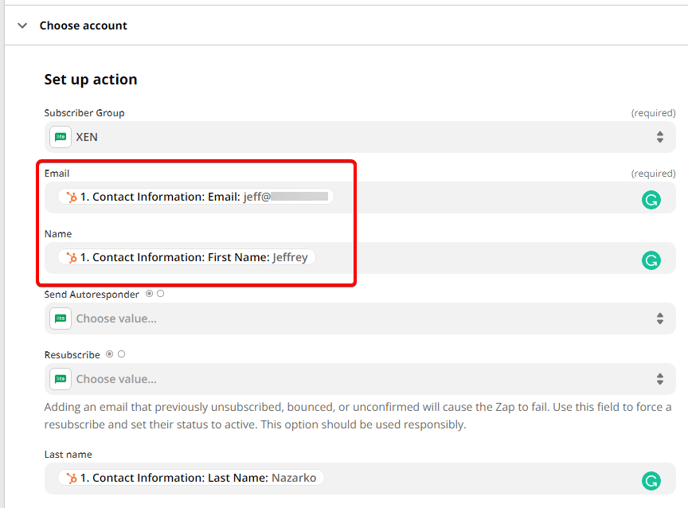
- Click Continue>Test & Review

- If everything looks good, turn the Zap on.
- Next, make sure your Zap works and you receive the MailerLite email by filling out your Typeform.