Importing notes from one HubSpot portal and to another
Transferring notes from one HubSpot portal to another is not a straightforward process, but it can be achieved by creating and exporting a custom report and then importing it into another HubSpot portal
This process is applicable only to contact and company records, and allows for the import of notes along with the note create date and created by data. You should have a Pro or Enterprise Hub subscription in order to create a custom report.
Process summary
- Create a simple custom report and export
- Import to HubSpot
Unique identifiers
- Contact: email address
- Company: company domain name
You can learn more about HubSpot's unique identifiers here.
Create a custom report
- Start by creating a custom report
- In your HubSpot portal, navigate to Reports > Reports
- Create a report > Custom Report Builder
- Choose Contact or Company as your primary data source
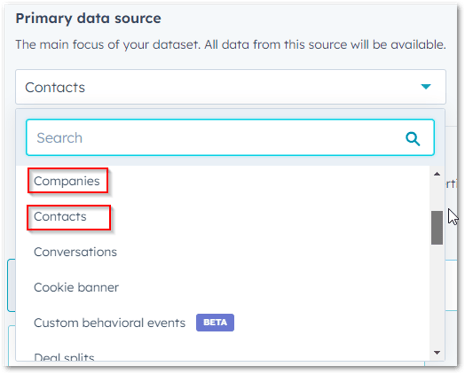
- (Optional) If you want the note to be associated with both contact and company records, select your secondary data source.
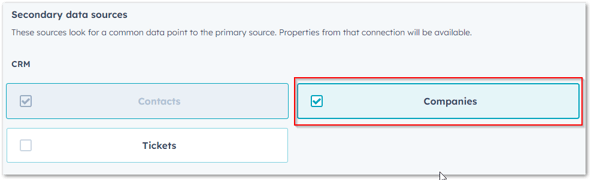
- Choose Activities in the Sales section as your last data source and click Next
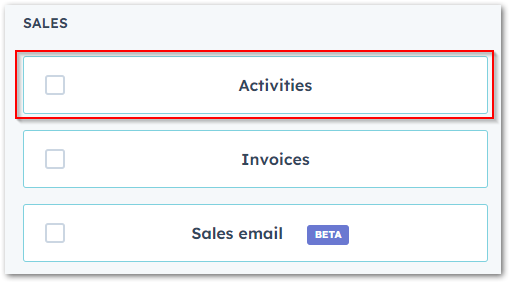
- Choose Table as your chart type
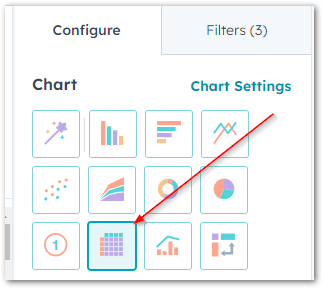
- Specify your columns
- Drag the Email contact property (if you’re using Contacts as data source) to your columns
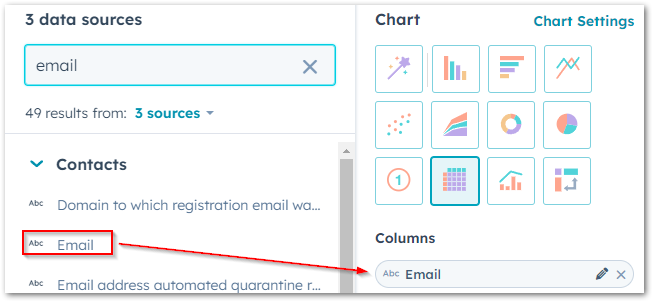
- (Optional) Drag the company domain name (if you’re using Companies as data source) to your columns
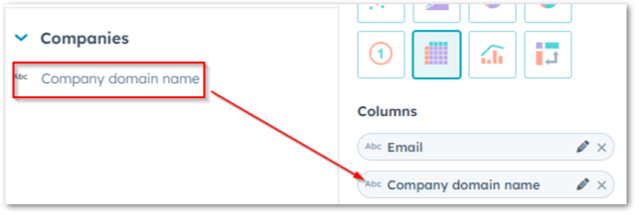
- Then, drag the following activity properties to your columns
- Note body
- Activity created by
- Activity date - format this to show the exact date (eg: dd/mm/yyyy)
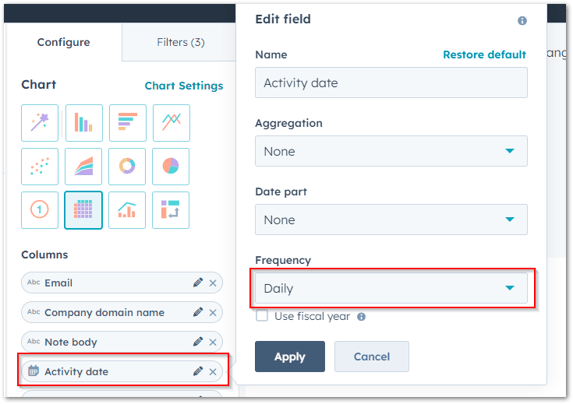
- Drag the Email contact property (if you’re using Contacts as data source) to your columns
- Add additional filters to your report depending on your requirements. For example:
- Include only notes that has note body and contacts with email address
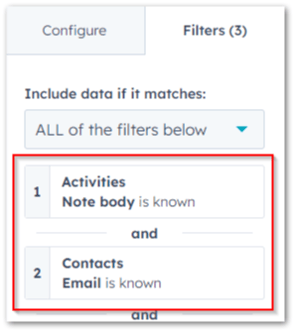
- Include only notes that has note body and contacts with email address
- Once you've set up the report to your satisfaction, save the report
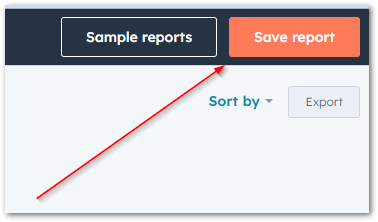
- Then export your report
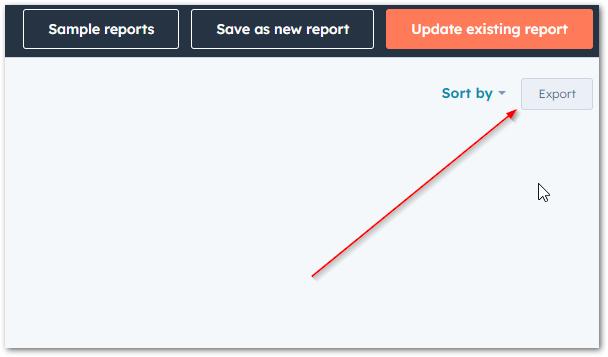
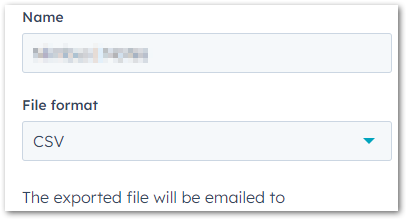
Review and Import to HubSpot
- Review your exported spreadsheet
- Check the format of the Activity Date column; if it includes the specific time, update the format to remove it, as HubSpot cannot import the exact time a note was created. To do this, format the column as a date, which will eliminate the time.
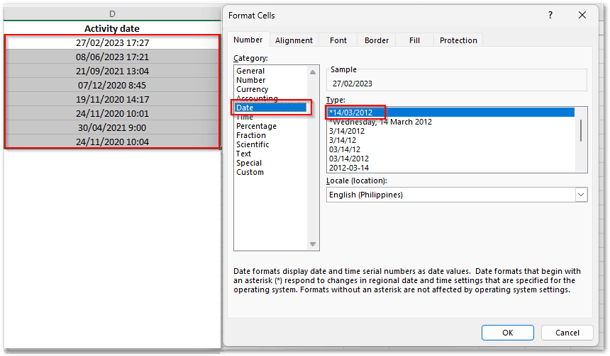
- Replace the name in the Activity created by column with the user's email address. A simple 'find' and 'replace' will do the trick.'
eg: if the 'Activity created by' says Dharmesh Shah, replace that with dharmesh@hubspot.com
- Check the format of the Activity Date column; if it includes the specific time, update the format to remove it, as HubSpot cannot import the exact time a note was created. To do this, format the column as a date, which will eliminate the time.
- Begin the import process
- Navigate to contacts or company
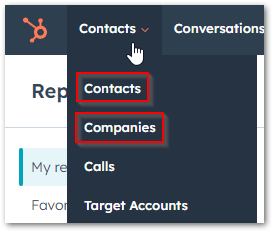
- Click on Import
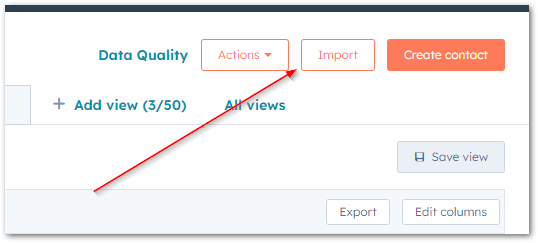
- Start an import > Import file from computer > One file
- Choose One object if you’re importing to either Contact or Company
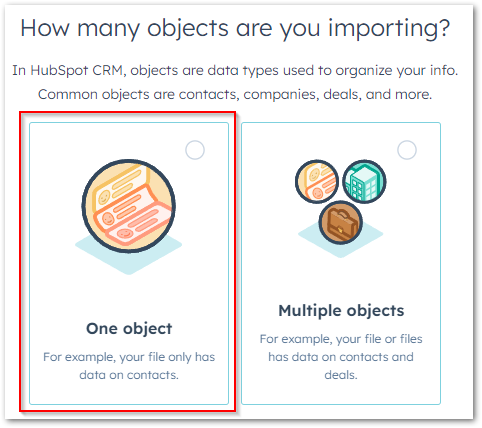
- Or choose Multiple objects if you’re importing to both Contact and Company records
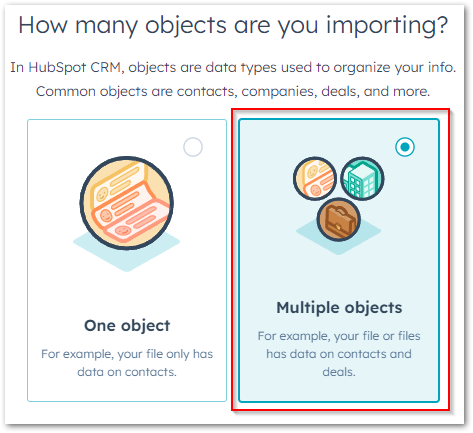
- Tick the relevant object/s you'd like to import
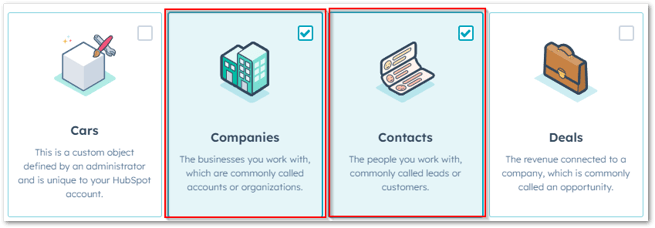
- Tick Notes in the Activities section
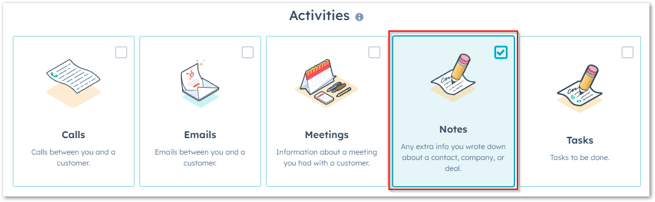
- Choose the exported file and set up relevant settings
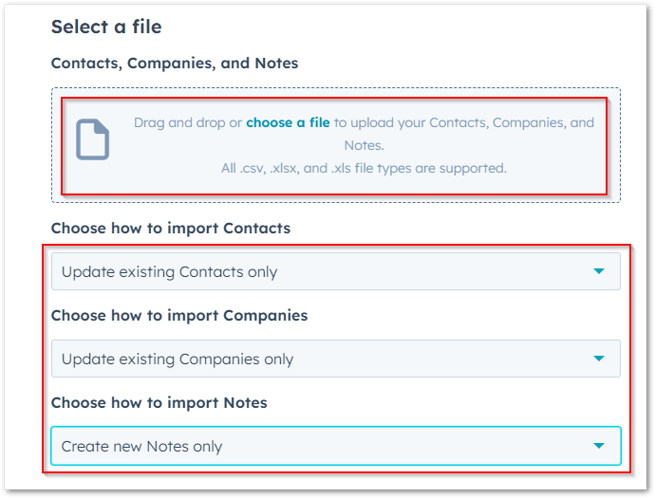
- Map your columns to relevant properties in HubSpot
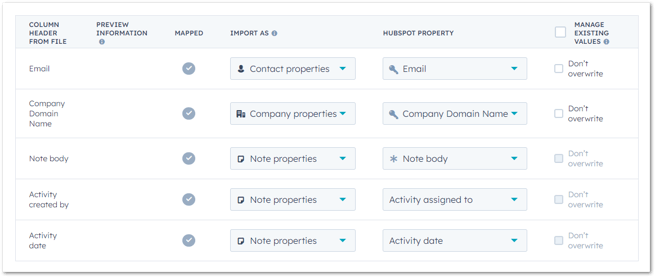
- Navigate to contacts or company
- Click Next until your import begins
- Once import is done, you can quickly view your records that were part of the import file
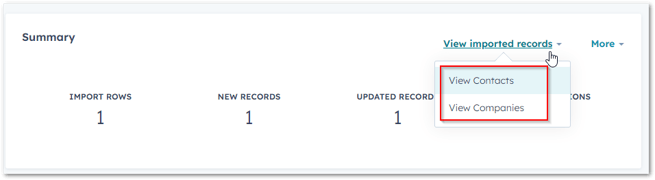
- Your note will now be visible on relevant records
