How to Edit HubSpot Scheduling Pages
You can edit your existing scheduling pages if you need to change your availability or make other changes to the scheduling experience.
Edit scheduling pages
- In your HubSpot account, navigate to Sales > Meetings.
- If you're a super admin editing a scheduling page for another user, click the Owner dropdown menu and select another user.
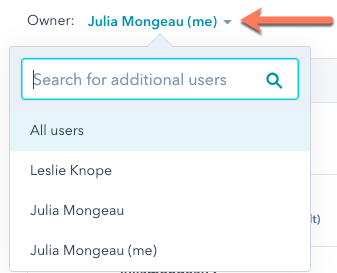
- Hover over a meeting name and click Edit.
- In the left sidebar menu, navigate the tabs to make changes to your scheduling page:
- Overview: edit the scheduling page's basic information, including the title, location, and meeting description.
- Scheduling: edit your availability and form questions.
- Automation: edit the reminder emails and experience after a meeting is booked.
Please note: you cannot change the meeting Organizer after the scheduling page is created. If you want to assign a scheduling page to a new owner, you need to transfer ownership.
- Click Save.
Transfer ownership of a scheduling page
There may be instances when a team member is out office, moves to a different team, or leaves the company. If you're a user with Super admin permissions, you can transfer their scheduling page to another owner so contacts can still book time with someone on your team. The new owner must have a connected calendar and an assigned Sales Hub or Service Hub paid seat.
Please note: if you remove a user from your account, any scheduling pages where they're assigned as the organizer will be deleted. You should transfer ownership before removing the user from your account.
- In your HubSpot account, navigate to Sales > Meetings.
- Select the checkboxes next to the meetings to transfer.
- At the top of the table, click Transfer ownership.
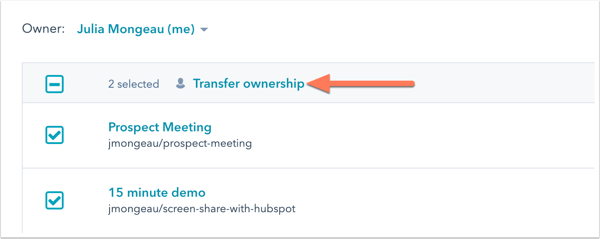
- In the dialogue box, click the Owner dropdown menu and select a new owner.
- Click Transfer.
The original scheduling page owner will no longer have access to the scheduling page once it is transferred.