Connecting Facebook Ads account to HubSpot
Connecting Facebook Ads account to HubSpot and fixing Facebook ad account not showing in the list
- In your HubSpot account, click the settings ⚙️ icon in the main navigation bar
- Navigate to Marketing > Ads
- Click Connect account
- In the dialogue box, select Facebook
- Authorize all required integration permissions, click OK
- In the dialogue box, select the Facebook ad account that you want to connect to HubSpot, then click Connect. If you can't see your Facebook ad account from the list, follow this process below
- If you want to track contacts that interact with your ads, leave the auto-tracking switch toggled on. This will apply HubSpot tracking to the Facebook ads in the account you connect
- Click Connect.
Facebook ad accounts not listed
If you're an admin of the ad account but you couldn't see it from the list of accounts when you're trying to connect it to HubSpot, you need to make sure that your Facebook account has the right HubSpot Ads app permissions. See the process below.
- Login to your Facebook account
- Navigate to Settings > Business Integrations
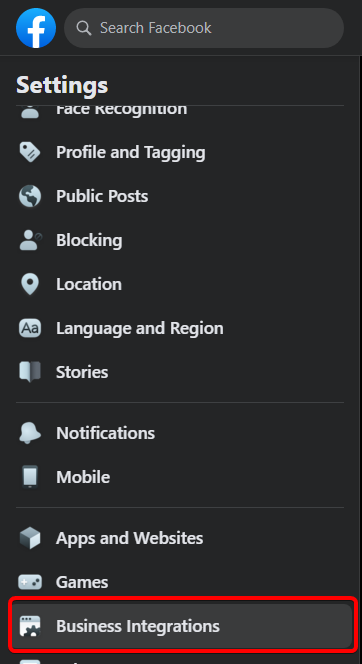
- Under the Active tab, locate HubSpot Ads, then click View and edit
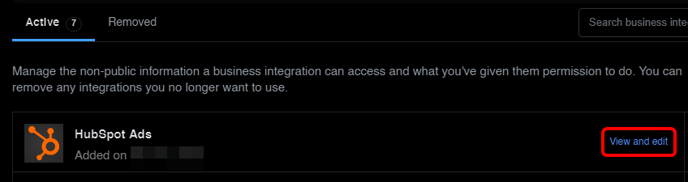
- Ensure that the Facebook Business Account is ticked
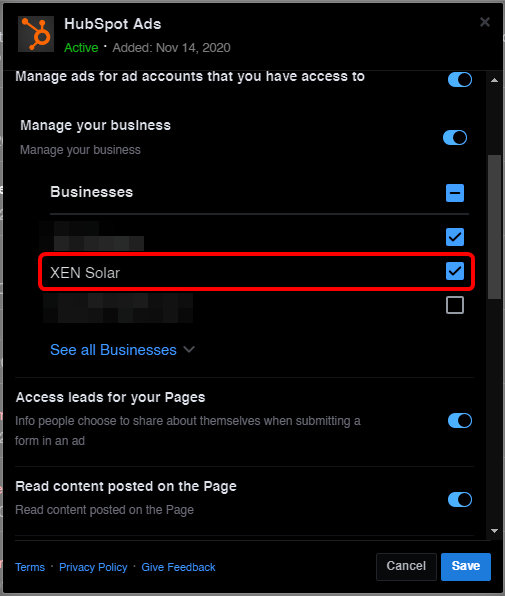
- Next, ensure that every app permission switch is toggled on
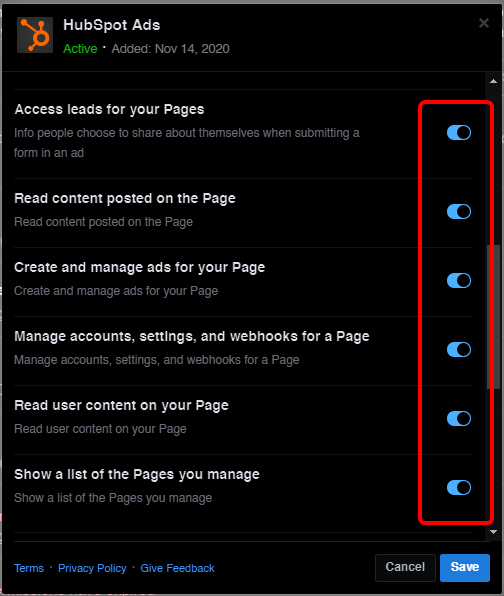
- Click Save.
Reset HubSpot app permissions if the above process doesn't work
If the above steps don't work, you may need to remove and reconnect the HubSpot app from Facebook.
- Login to your Facebook account
- Navigate to Settings > Business Integrations
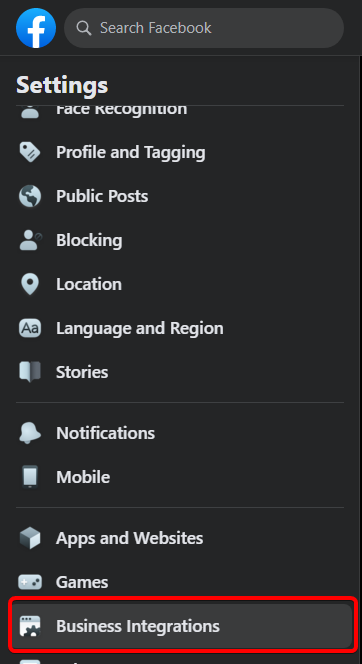
- Under the Active tab, click the tickbox next to HubSpot Ads, then click Remove
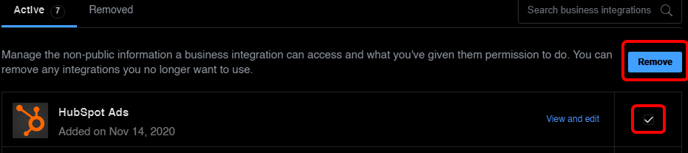
- Next, go back to your HubSpot account and connect the Facebook Ads account again. You can follow the process at the top of this page.