Connect additional calendars in HubSpot
You can connect additional calendars to your integrated calendar. When a contact books a meeting with you, HubSpot will check the availability on each calendar and block times that are busy.
- Log in to your HubSpot account, and click the gear icon in the main navigation bar to go to Settings.
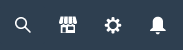
- Under Settings, click General.
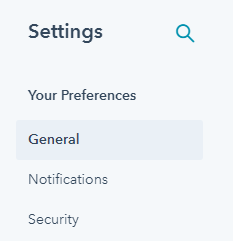
- Click the Calendar tab.
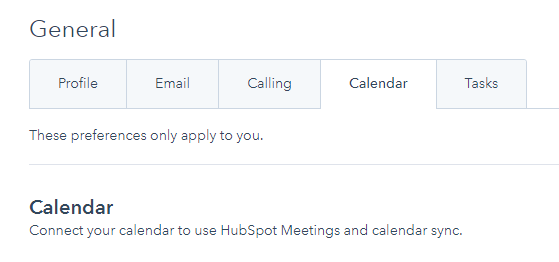
- Click the Selected calendars dropdown menu and select any additional calendars.
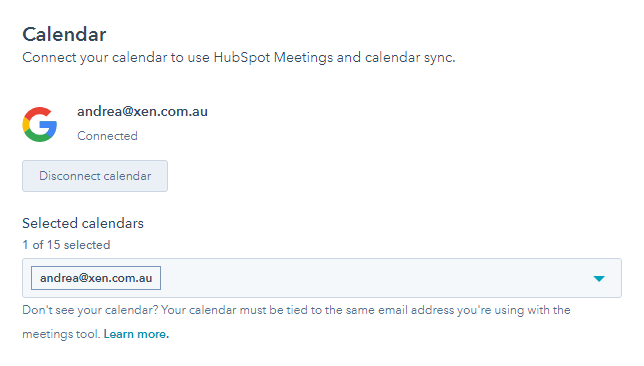
- To remove an additional calendar, click X next to the calendar name.
- Click Save.
You can only add calendars that you own or that your email address has access to in your connected Gmail or Office 365 account. Learn how to set up new Google calendars and new Office 365 calendars. When a prospect books a meeting with you, the meeting event will only appear on your personal default calendar, not your other integrated calendars.
If you lose access to one of your calendars, contacts will not be able to book meetings with you, even if you have other integrated calendars. You'll receive an email notifying you that someone is trying to book a meeting with you. You can then either ask the calendar owner to give you access again or remove the inactive calendar from your settings.
- In your HubSpot account, click the settings icon in the main navigation bar.
- In the left sidebar menu, navigate to General.
- Click the Calendar tab.
- To remove the calendar from your settings, click the X next to the inactive calendar.